Generate In-App Purchase Key in App Store Connect
The In-App Purchase Key is a specialized API key created within App Store Connect to validate the purchases by confirming their authenticity.
To generate API keys for the App Store Server API, you must hold either an Admin role or an Account Holder role in App Store Connect. You can also read about how to generate API Keys in the Apple Developer Documentation.
-
Open App Store Connect. Proceed to Users and Access → Integrations → In-App Purchase section.
-
Then click the add button (+) next to the Active title.
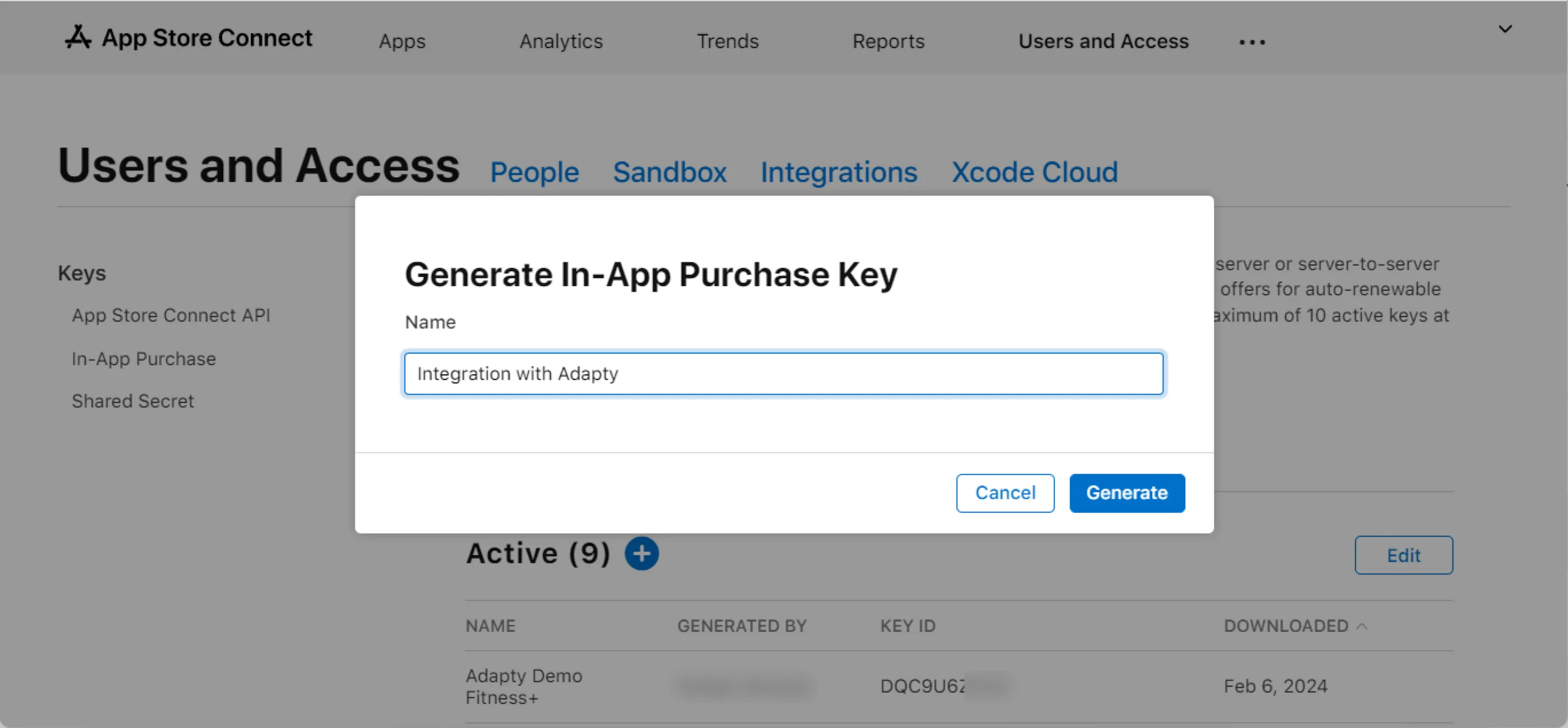
-
In the opened Generate In-App Purchase Key window, enter the name of the key for your future reference. It will not be used in Adapty.
-
Click the Generate button. Once the Generate in-App Purchase Key window closes, you'll see the created key in the Active list.
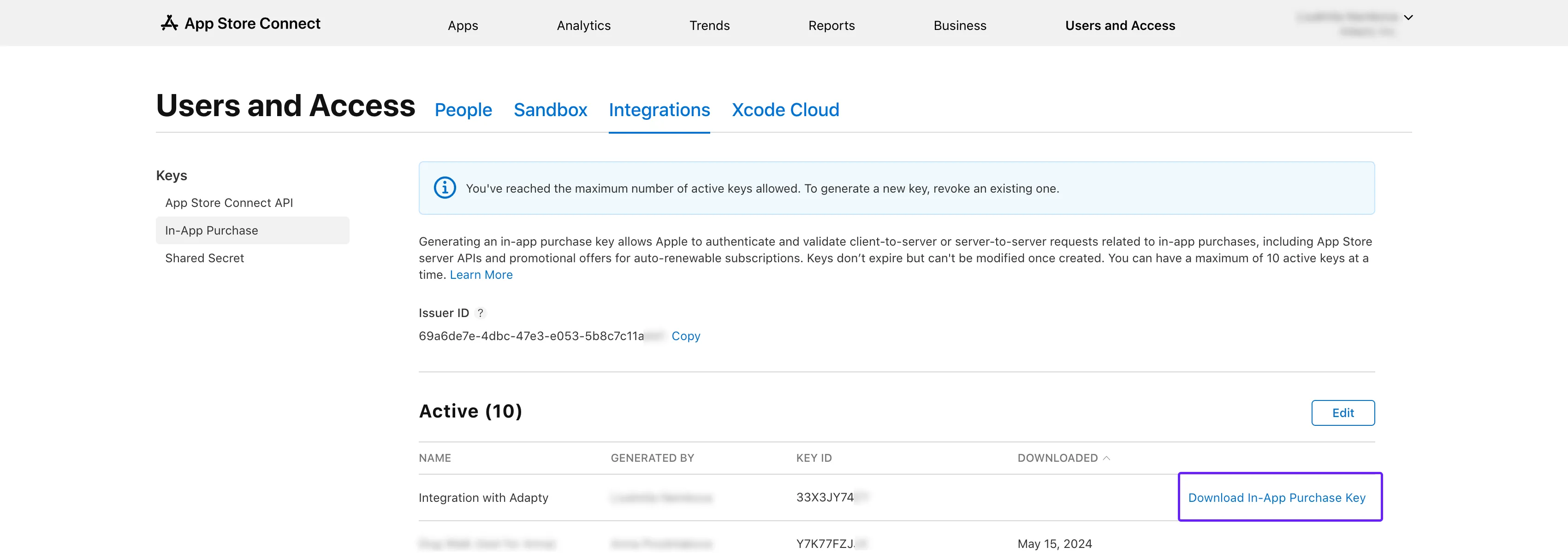
- Once you've generated your API key, click the Download In-App Purchase Key button to obtain the key as a file.
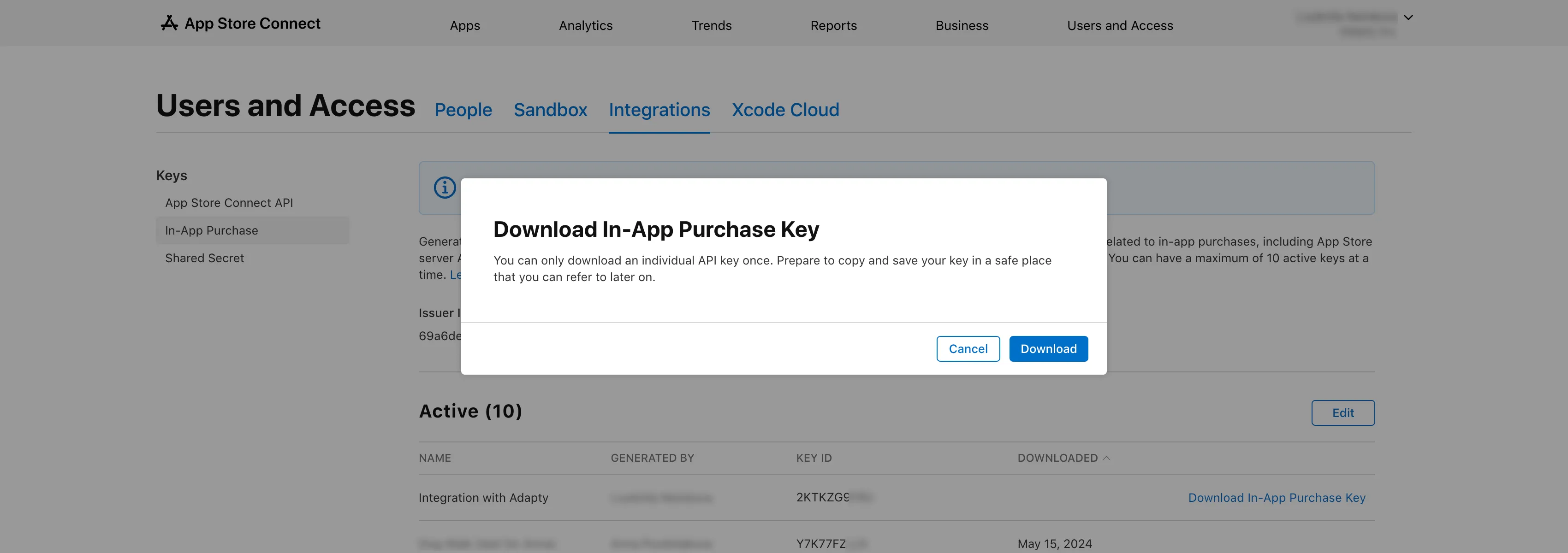
- In the Download in-App Purchase Key window, click the Download button. The file is saved to your computer.
It's crucial to keep this file secure for future uploading to the Adapty Dashboard. Note that the generated file can only be downloaded once, so ensure safe storage until you upload it. The generated .p8 key from the In-App Purchase section will be used when configuring the initial integration of Adapty with the App Store.
What's next: