Configure App Store integration
This section describes how to establish the connection between the App Store and Adapty for your iOS app. This is required for us to be able to show subscription analytics and validate purchases. You can complete the integration during the initial onboarding or later in the App Settings within the Adapty Dashboard.
Although you might have initially configured the integration of your mobile app and Adapty during onboarding, you can modify these settings later in the App settings.
Configuration changes can be done safely during the Sandbox phase, until your mobile app goes live with Adapty SDK installed. Changes after the release can break the purchase flow in your app.
Step 1. Provide Bundle ID
Bundle ID is the unique identifier of your app in the App Store. This is required for the basic functionality of Adapty, such as subscription processing.
-
Open App Store Connect. Select your app and proceed to General → App Information section.
-
Copy the Bundle ID in the General Information sub-section.
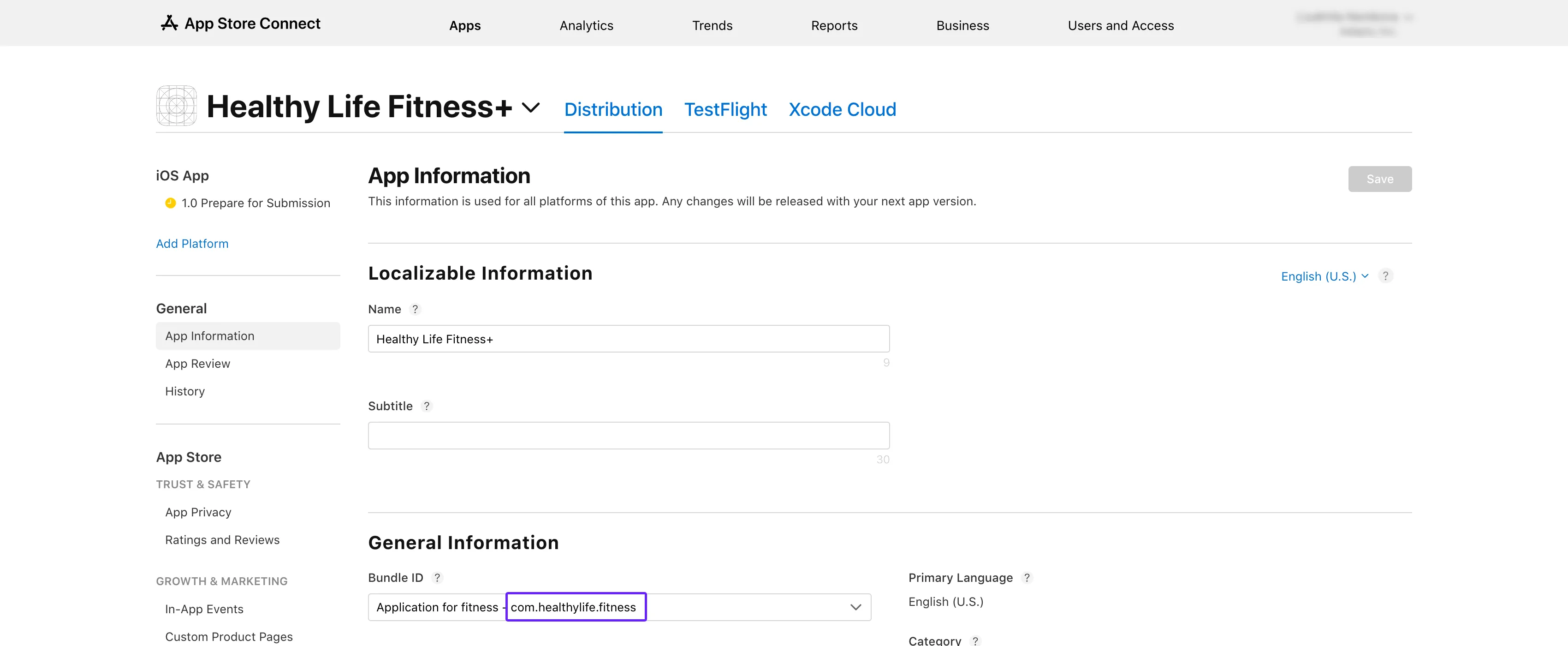
-
Open the App settings -> iOS SDK tab from the Adapty top menu.
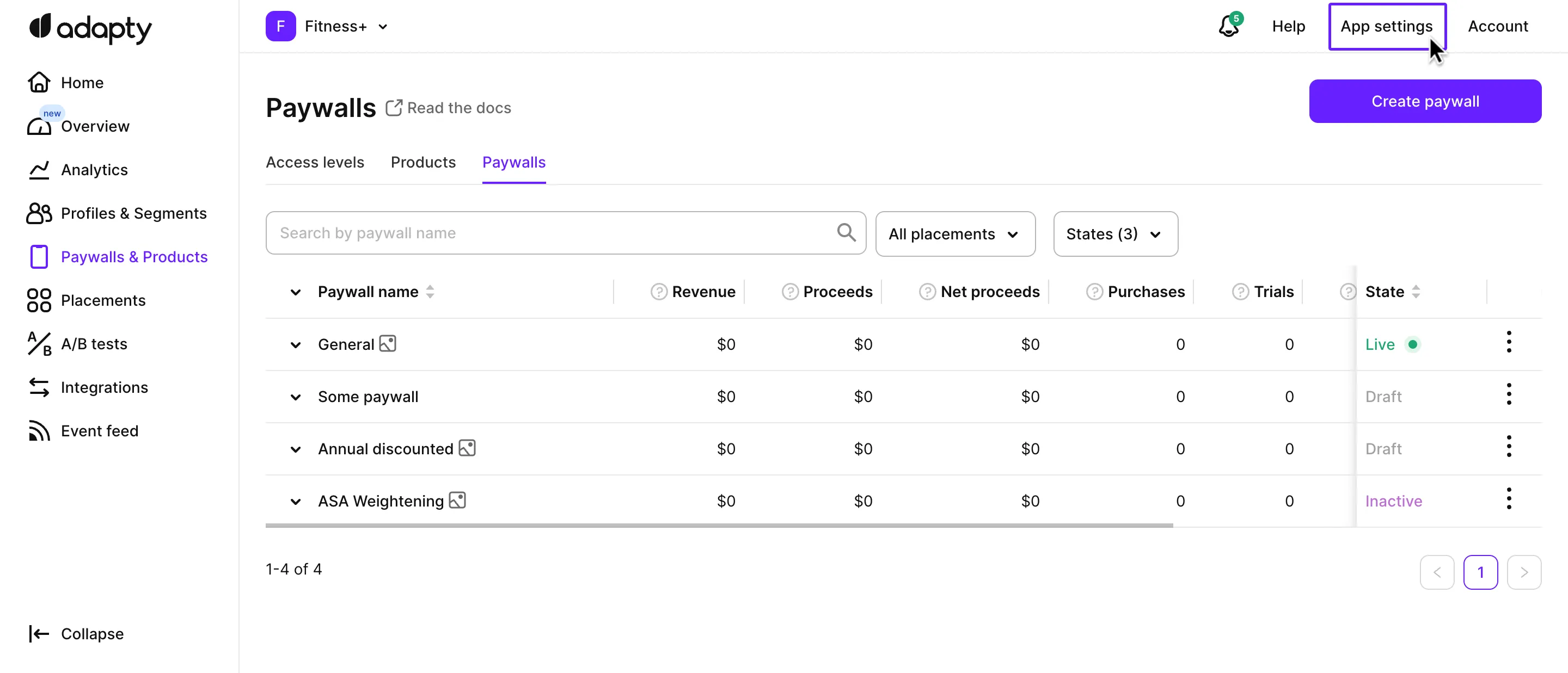
-
Paste the copied value to the Bundle ID field.
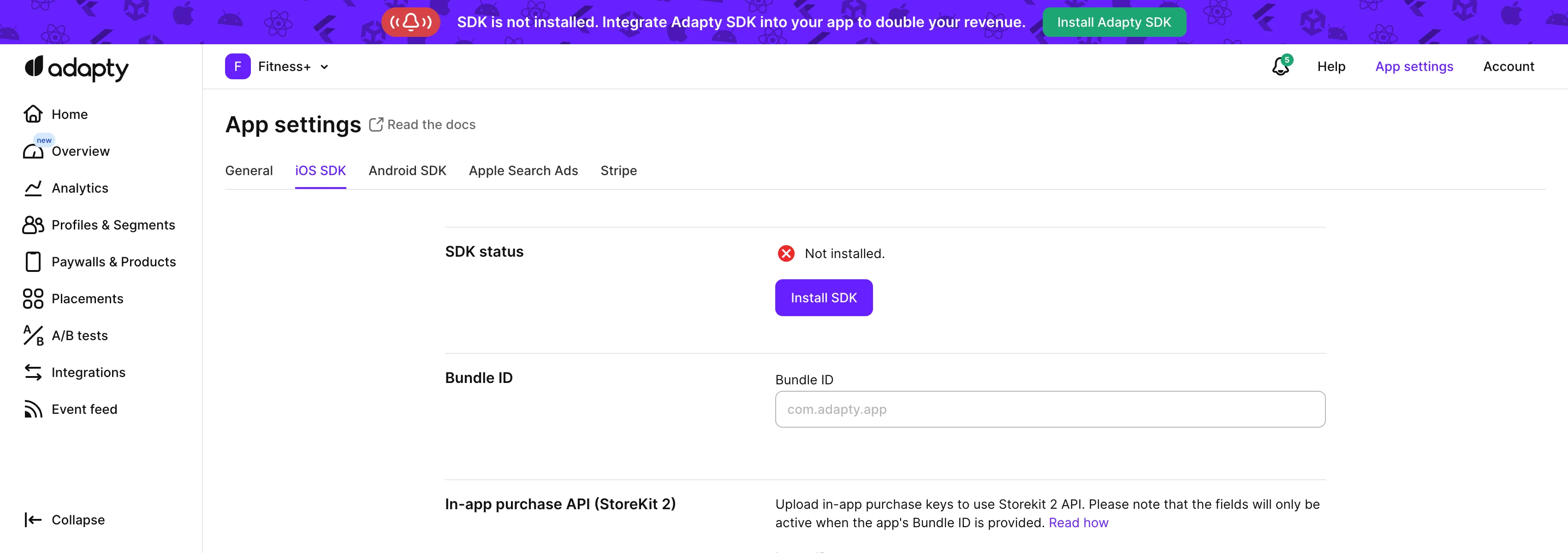
Step 2. Provide Issuer ID and Key ID
The In-app purchase Issuer ID, referred to as Issuer ID in App Store Connect, is a special ID that identifies the issuer who created the authentication token. The In-App Purchase Key ID, referred to as Key ID in App Store Connect, is a unique identifier associated with a cryptographic key you've generated in the Generate In-App Purchase Key in App Store Connect section.
-
Open App Store Connect. Proceed to Users and Access → Integrations → In-App Purchase section.
-
In the **Active **list, find the key you've created in the Generate In-App Purchase Key in App Store Connect section.
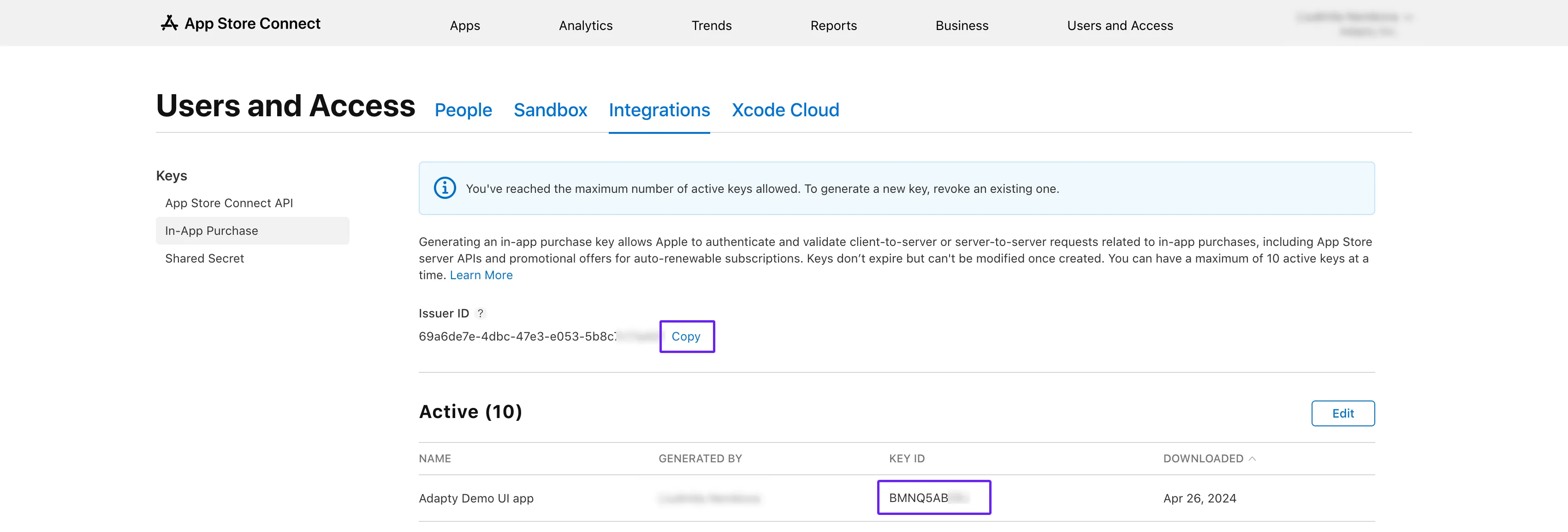
-
Copy Issuer ID and paste it to the In-app purchase Issuer ID field in the Adapty Dashboard.

- Copy the Key ID and paste it to the In-app purchase Key ID and Subscription key ID fields in the Adapty Dashboard.
Step 3. Upload In-App Purchase Key file
Upload the In-App Purchase Key file you've downloaded in the Generate In-App Purchase Key in App Store Connect section
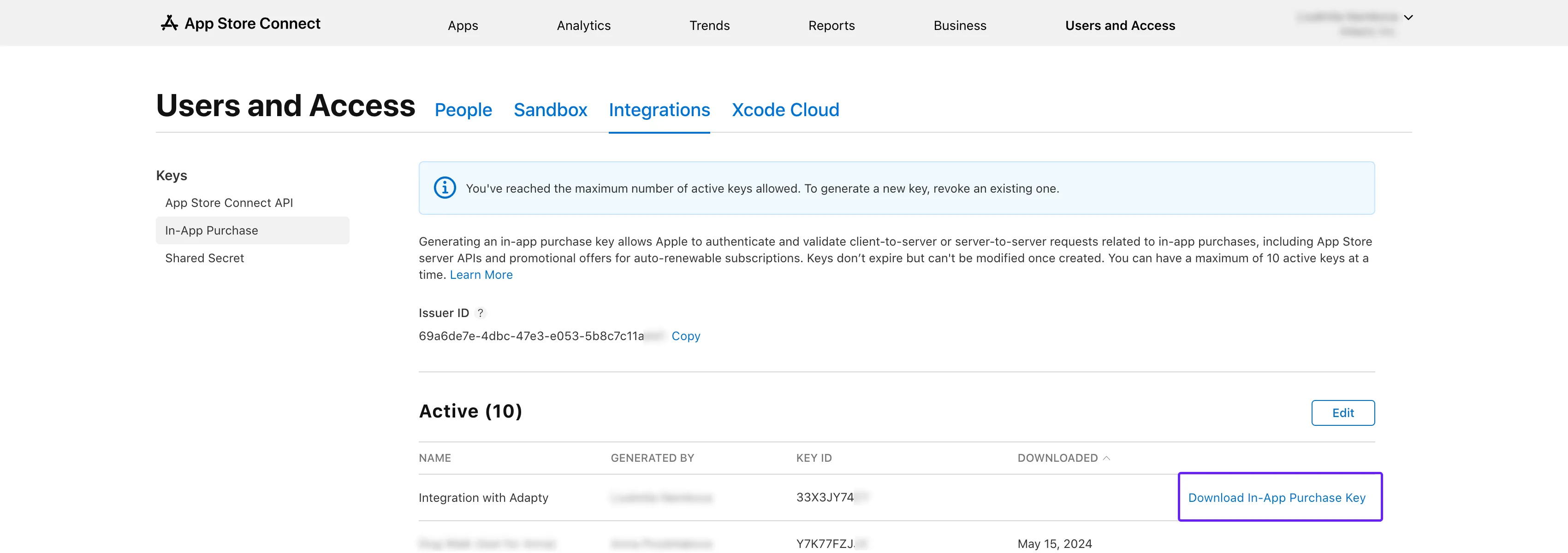
into the Private key (.p8 file) and Subscription (.p8 file) fields in the Adapty Dashboard.
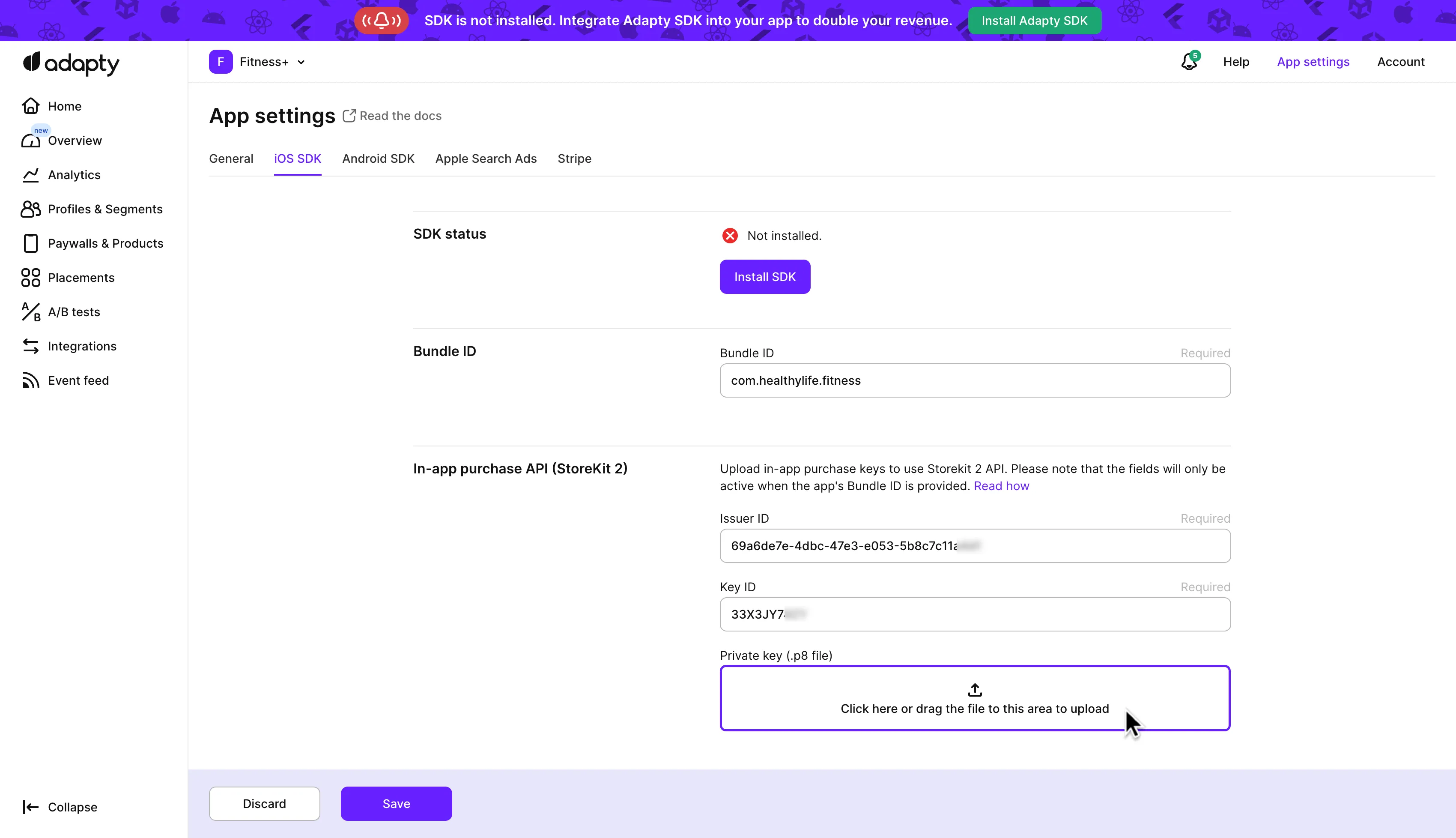
Step 4. Enter App Store shared secret
The App Store shared secret, also known as the App Store Connect Shared Secret, is a 32-character hexadecimal string used for in-app purchases and subscription receipt validation.
-
Open App Store Connect. Select your app and proceed to General → App Information section.
-
Scroll down to the App-Specific Shared Secret sub-section.
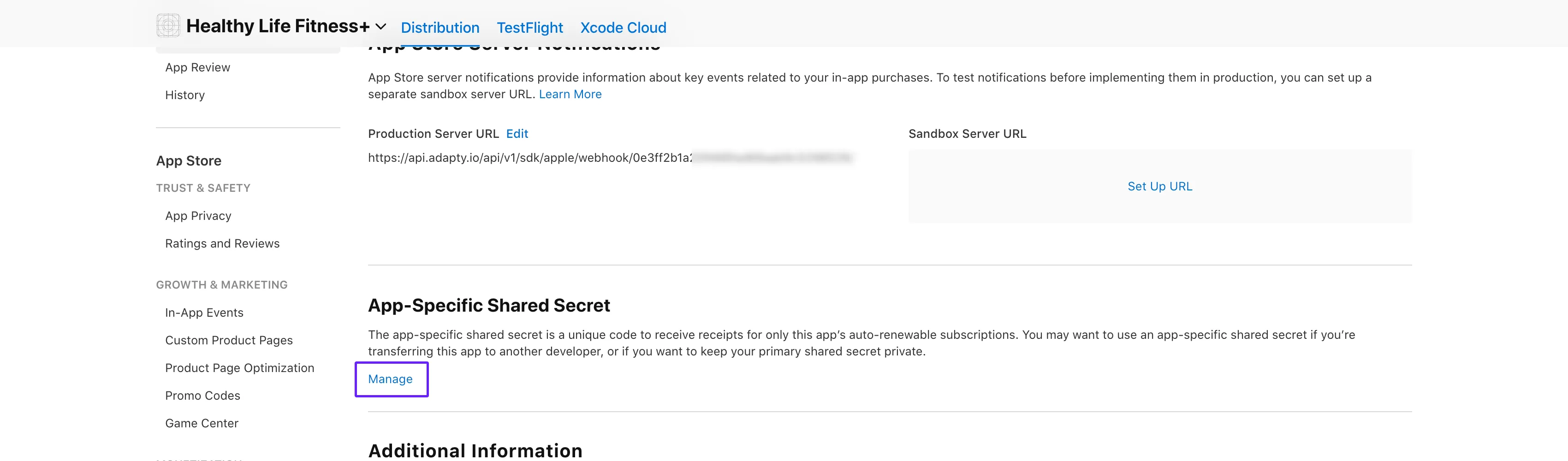
If the App-Specific Shared Secret sub-section is absent, make sure you have an Account Holder or Admin role. If you have an Admin role and yet cannot see the App-Specific Shared Secret sub-section, ask the Account Holder of the app (the person who has created the application in the App Store Connect) to generate the App Store shared secret for the app. After that, the sub-section will be shown to Admins as well.
-
Click the Manage button.
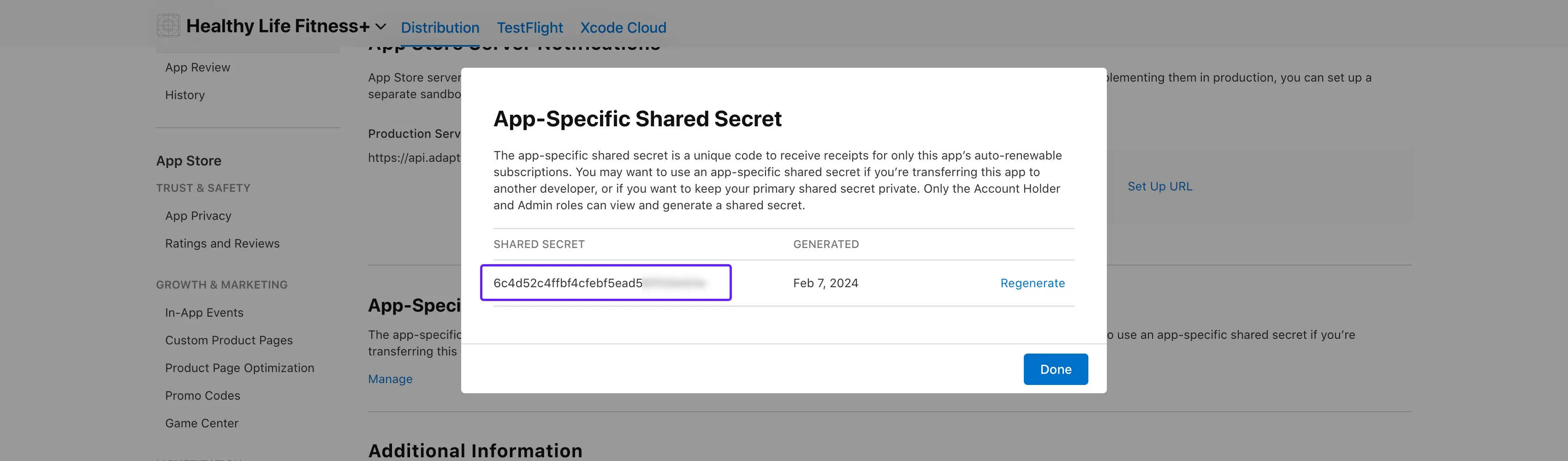
-
In the opened App-Specific Shared Secret window, copy the Shared Secret. If no shared secret is visible, first click either the Manage or Generate button whichever is available, and then copy the Shared Secret.
-
Paste the copied Shared Secret to the App Store shared secret field in the Adapty Dashboard.
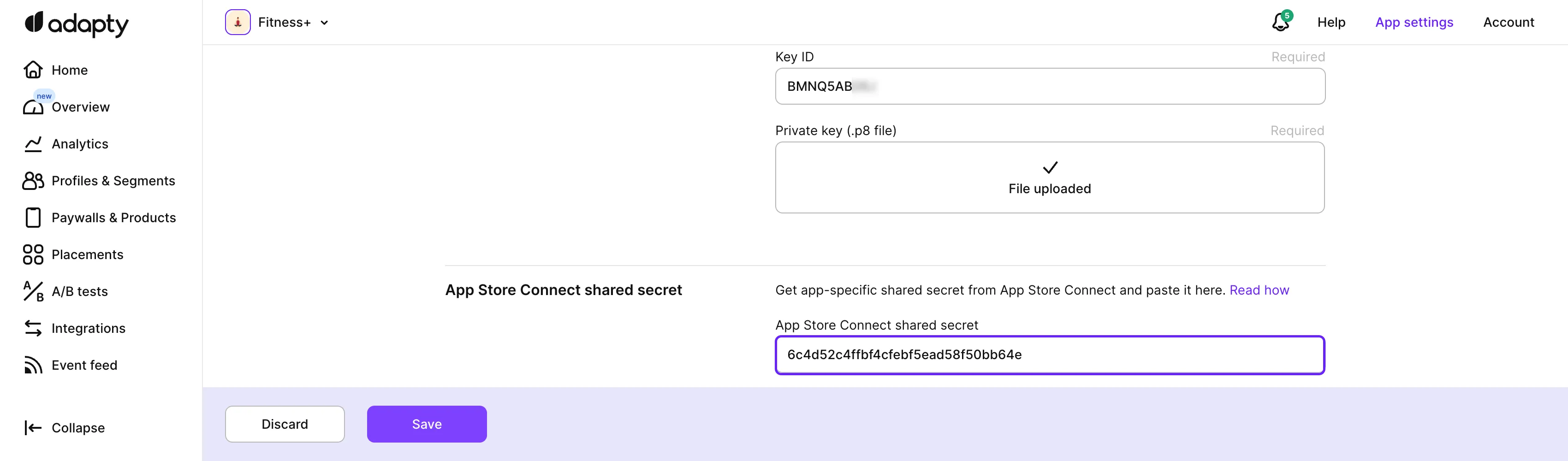
- Click the Save button in the Adapty Dashboard to confirm the changes.
What's next
- Enable App Store server notifications