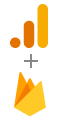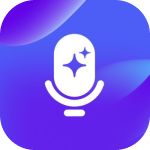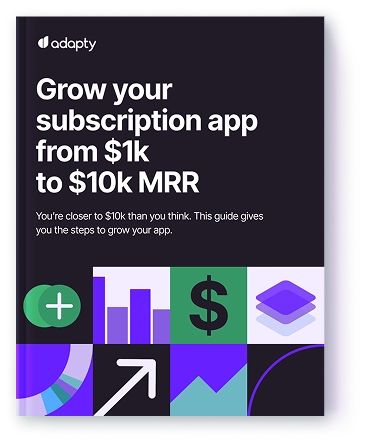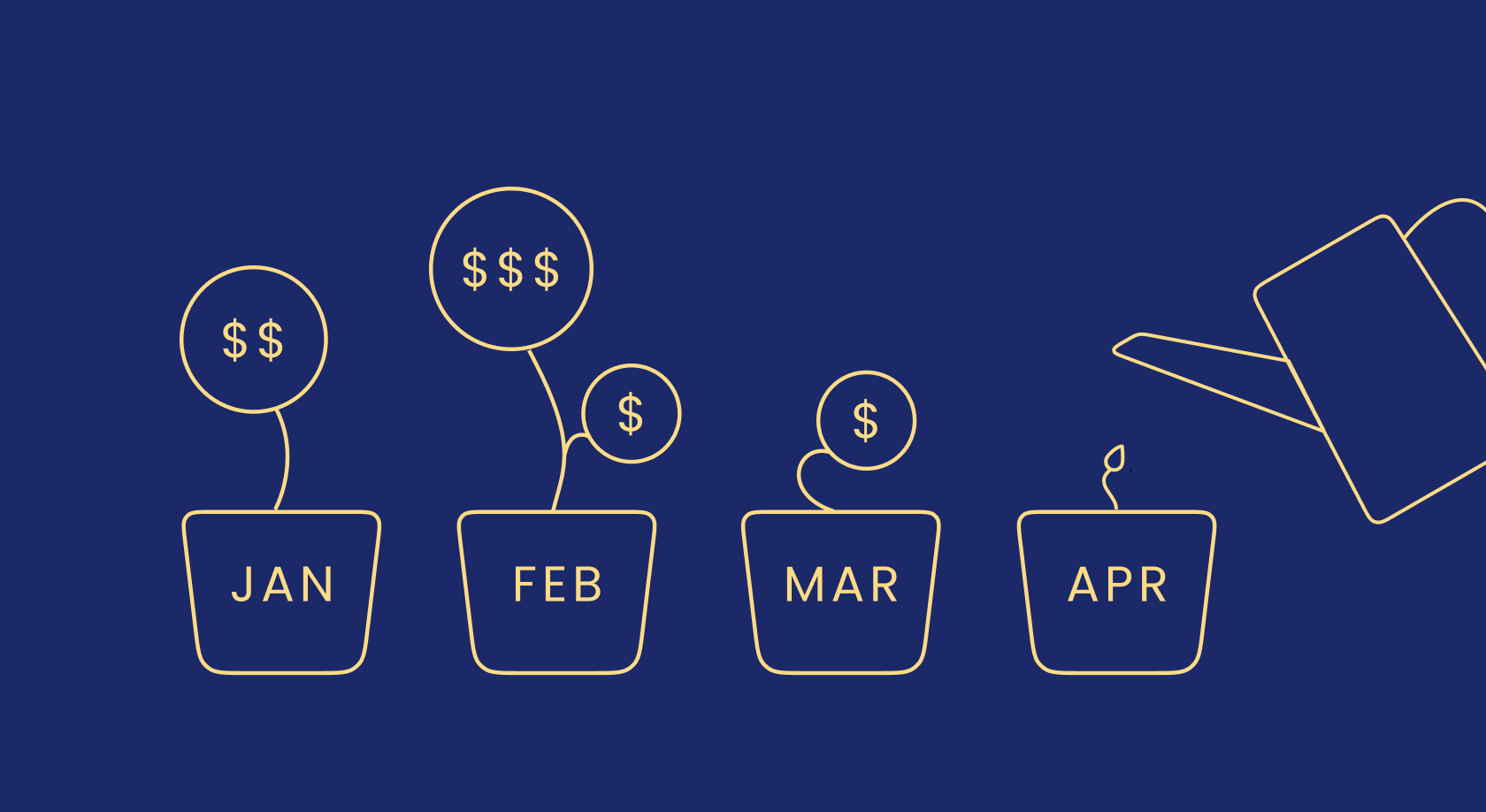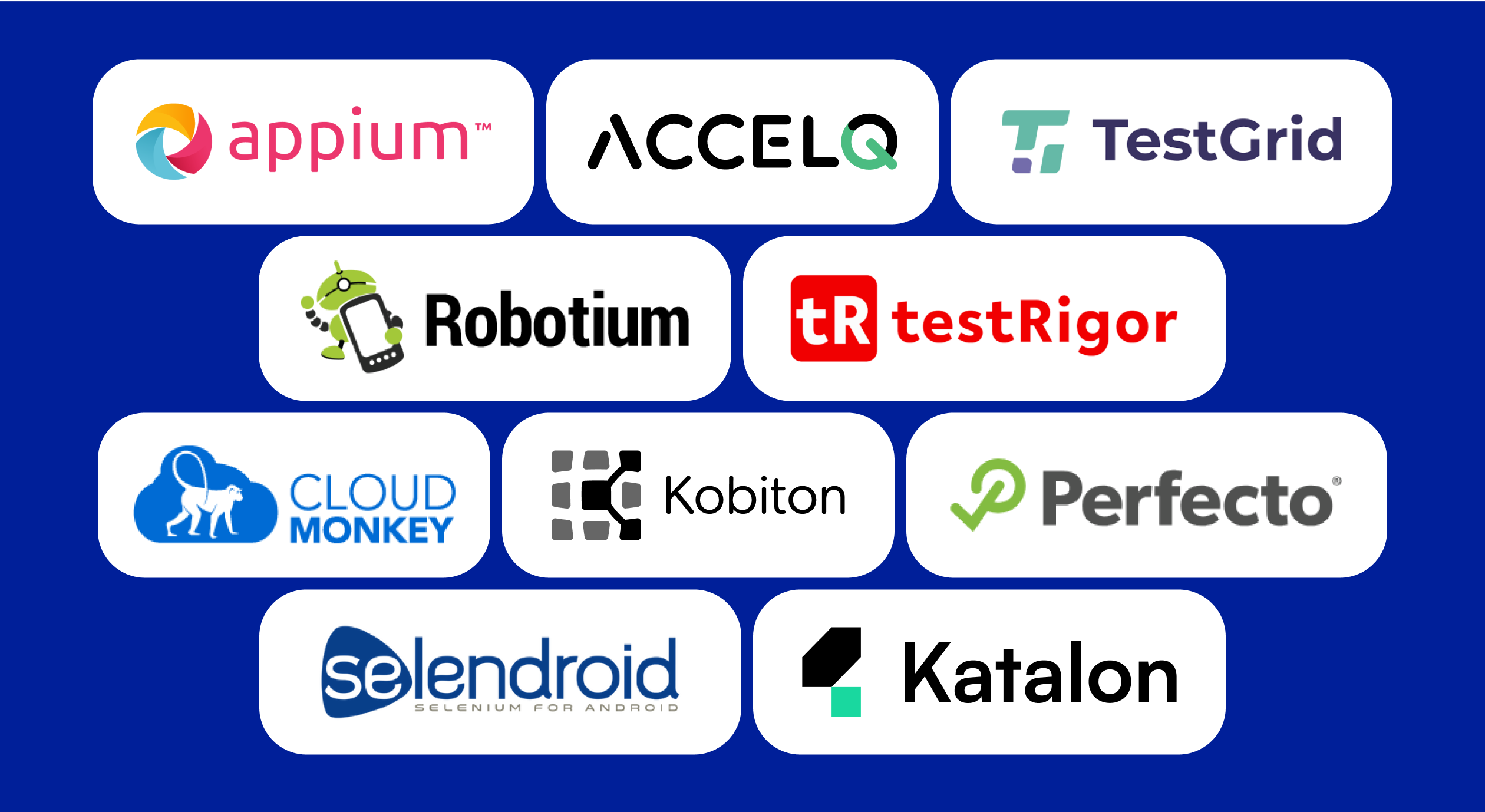How to share in-app purchases with family on iOS and Android

Updated: October 10, 2023
13 min read
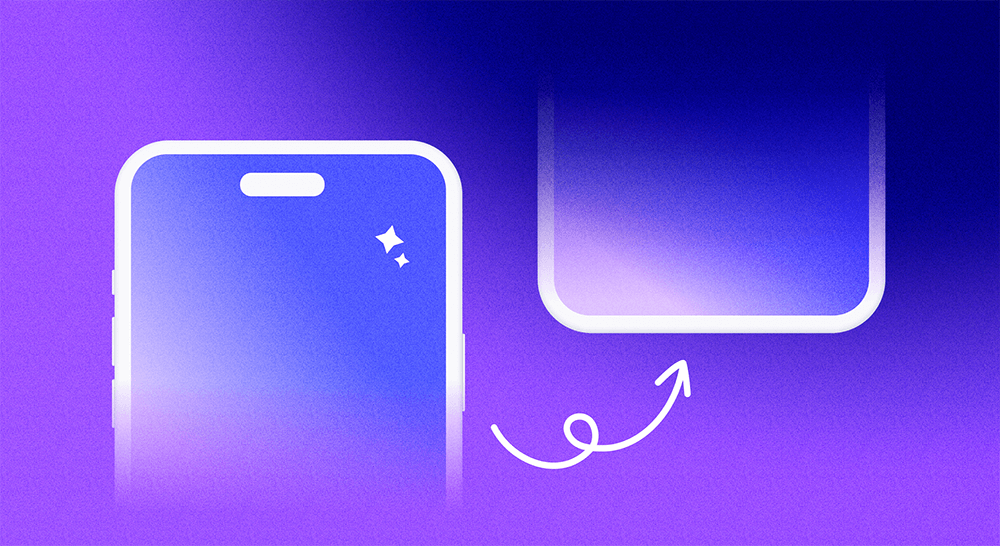
From Netflix subscriptions to an ad-free Spotify experience, in-app purchases are revolutionizing the way we use our favorite apps. And with all the offers you’re getting, it’s hard not to give in to a few subscriptions here and there.
If you’re struggling with justifying the costs of it all, let me deliver the good news. With “Family Sharing,” you can enjoy purchase sharing with family members and close friends. This way, you save some cash and can easily manage multiple subscriptions with a digital app library!
Now how does one get all that? Let’s start by setting up your family group!

How to set up a family group?
Setting up a family group can look different, depending on the operating system and platform you’re using. You’ll have to fulfill some basic prerequisites of family sharing, such as:
- The family organizer/manager should be 18 years or older,
- The family members must be 13 years or older,
- All family members must have an account on Google Play or Apple App Store,
- The family organizer/manager should have a valid payment method.
On Google Play, go to the Family tab within Settings and click on “Sign up for Family Group.” You can add the members using their Google account details and you’ll have a family group ready to go.
On App Store, you’ll have to click on your Apple ID within the Settings app. Once there, tap on “Family Sharing” and then “Set up your family.” Voila, you’ve got a family group ready to share some purchases!
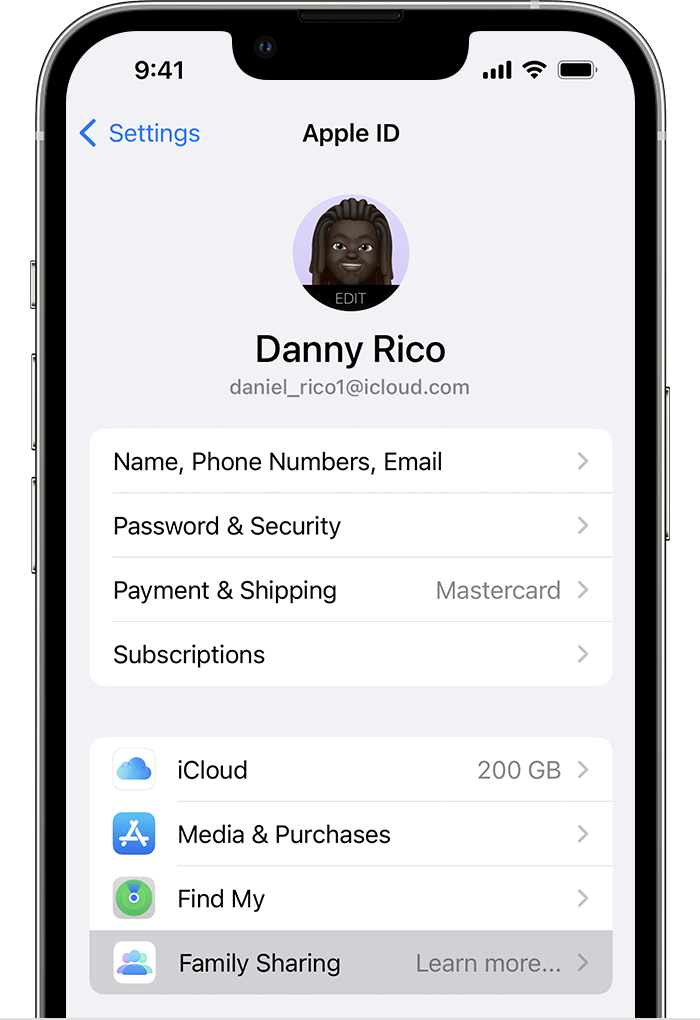
Setting up family sharing on iOS
When it comes to iOS, you’ll find purchase sharing within the settings app as “Family Sharing.” At one time, a family group can have 6 members, all of whom require a valid Apple ID to enjoy sharing in-app purchases.
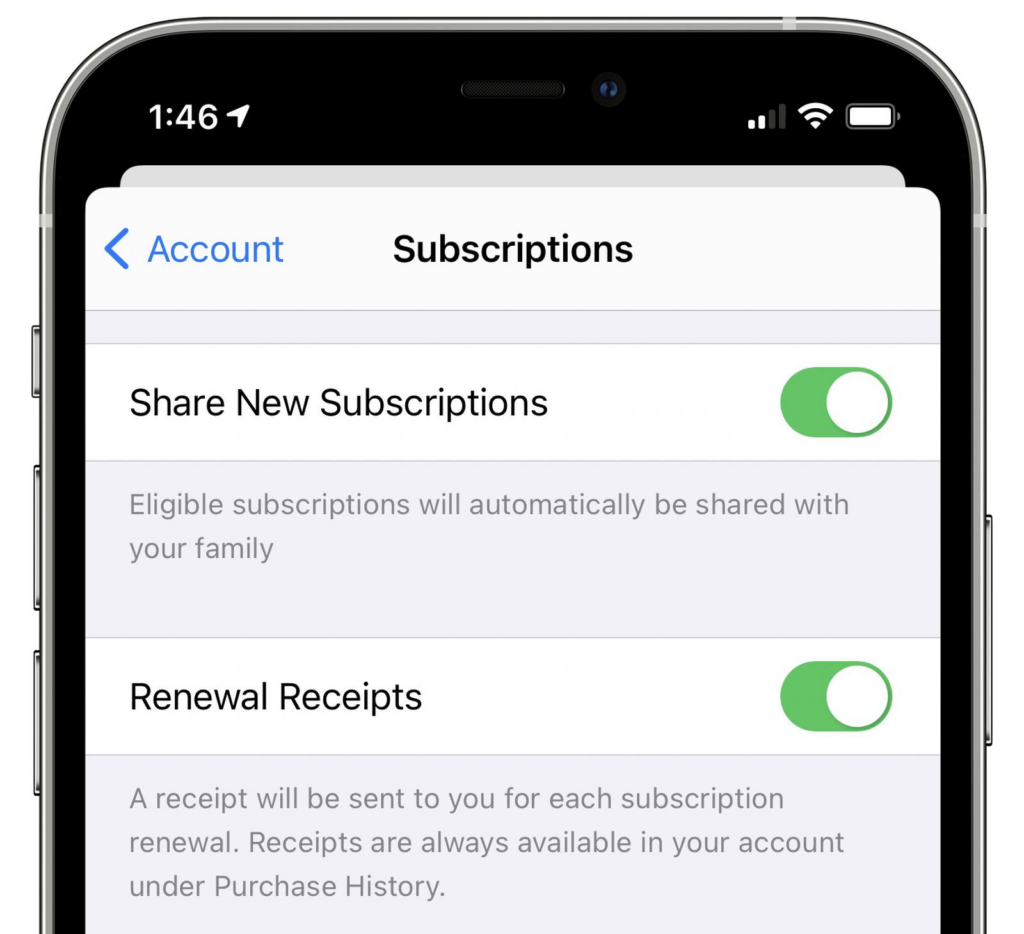
- Open the Settings app on your iOS device.
- Tap on your Apple ID at the top of the screen.
- Select “Family Sharing” from the menu.
- Tap “Get Started” and follow the prompts to set up your family group.
- Choose the features you want to share with your family members, such as In-App Purchases, Apple Music, iCloud Storage, and more.
- Invite family members to join your group by sending them an invitation for purchase sharing through the Family Sharing settings. You’ll need their Apple ID for this part and they’ll need to accept the invite on their devices!
- Once everyone is part of the group, you can start sharing your purchases, subscriptions, and other features with each other.
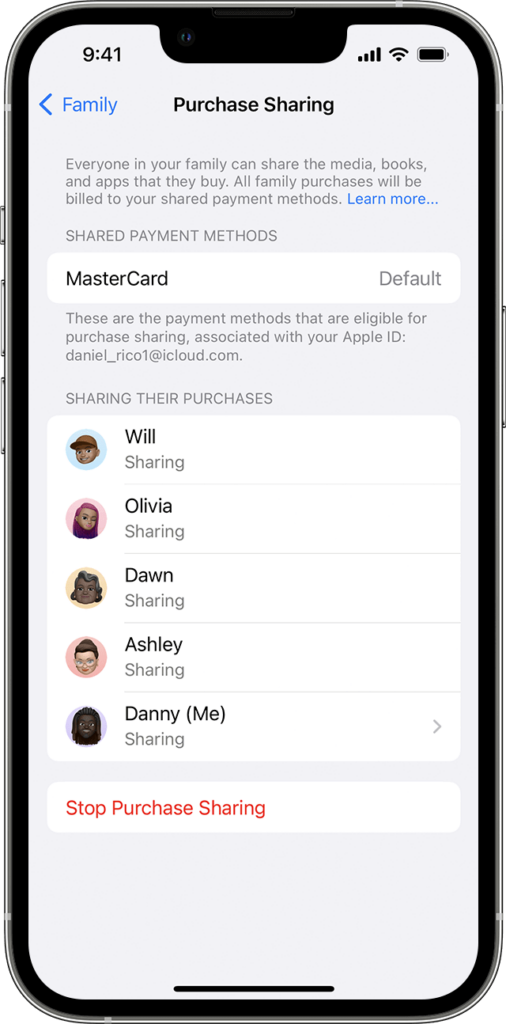
Setting up a family library on Google Play
If you’re an Android type of guy, you’ve got the power to share your subscriptions too! In Google Play, you’ll find in-app purchase sharing to be under the title of “Family Library.”
- Open the Google Play app on your Android device.
- Tap on the menu icon in the upper-left corner of the screen and select “Account.”
- Select “Family” from the list of options.
- Tap “Sign up for Family Library” and follow the prompts to set up your family group.
- Invite family members to join your group by sending them an invitation through the Family Library settings, through their Google accounts.
- Once everyone is part of the group, you can start sharing your eligible purchases with each other.
- To share an item, go to the item’s page on the Google Play Store and tap “Share.”
- Select “Family Library” and choose the family members you want to share the item with.
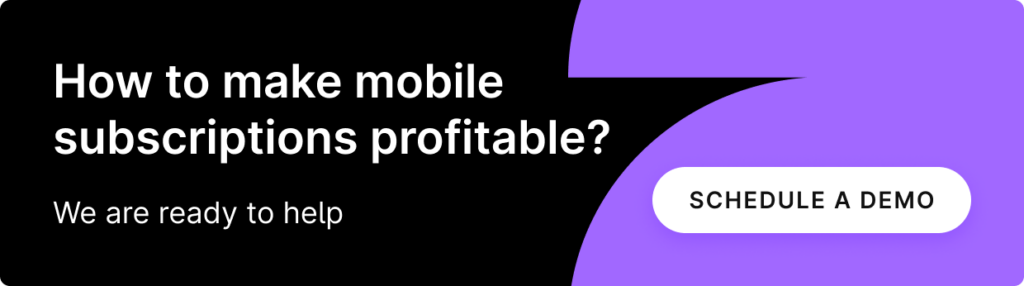
How to share in-app purchases with family members
Once you’ve successfully set up your family library or group, it’s time to share. But keep in mind, you can’t share each and every in-app purchase with your family. Each platform comes with its own set of restrictions on what you can and can’t share.
Ready to jump into purchase sharing on different platforms?
Sharing in-app purchases on iOS
- Ensure that Family Sharing is enabled on your device. You can check this by going to Settings, tapping on your name, and selecting “Family Sharing.”
- Next, open the App Store and tap on your profile picture in the top right corner.
- Select “Purchased” and then choose the app with the in-app purchase you want to share.
- Tap on the app and scroll down until you see “In-App Purchases.”
- Tap the “Share” icon next to the purchase you want to share.
- Select the family member(s) you want to share the in-app purchase with and tap “Send.”
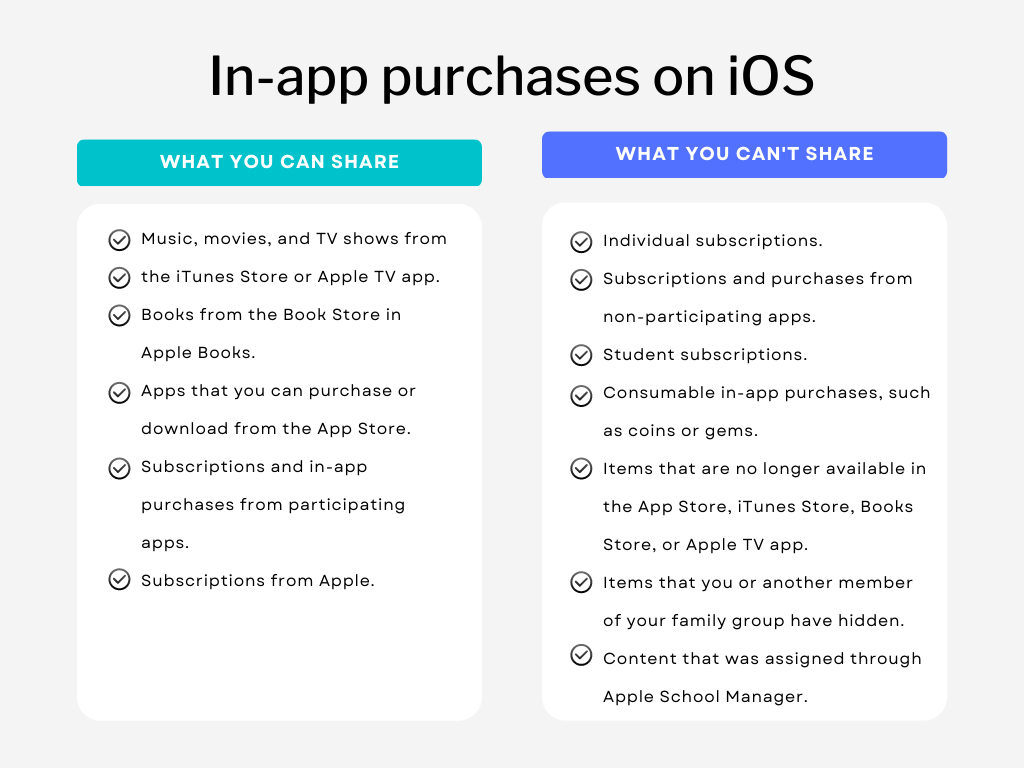
Sharing in-app purchases on Google Play
Google Play offers a similarly easy path to enjoying purchase sharing with your family and friends. Once you’ve got a family group set up in the app, follow these steps to share your in-app purchases:
- Open the Google Play app and go to the “My Apps & Games” section.
- Select the app that contains the in-app purchase you want to share.
- Tap on the in-app purchase you want to share and select “Share.”
- Choose the family members you want to share the in-app purchase with and tap “Send.”
Consumable in-app purchases, such as game currency or lives, can’t be shared. Non-consumable in-app purchases, such as unlocking a feature or removing ads, can be shared among family members.
Shared in-app purchases will be visible to all family members in your Family Library so you may want to refrain from adding anything that you don’t want others to see! Additionally, shared purchases may not be available in all countries or regions.
Troubleshooting common issues
Once you’re finally done setting up your family sharing, you’re expecting smooth sailing… And here comes an error popup! It can be frustrating when other family members cant access your in-app purchases.
From unauthorized access problems to restricted sharing, here are some of the most common issues when it comes to sharing purchases.
In-app purchases not appearing for family members
This one’s perhaps the most common question asked in Apple support communities and can be easily solved on your own! You can easily solve this issue and enjoy family sharing with these steps:
- Verify Family Sharing Settings: Ensure that Family Sharing is set up correctly and that all members are linked to the same account. Check the settings app to ensure that purchase sharing is enabled.
- Confirm Apple ID: Make sure that the correct Apple ID is being used to make the purchase. If the wrong ID is being used, the purchase may not be visible to other family members.
- Check for Restrictions: Some in-app purchases may be restricted by content rating or other limitations. Verify that the restrictions are not preventing the purchase from appearing for all family members.
- Log Out and Log In: Try logging out of the App Store and then logging back in again. This may help refresh the purchase data and allow it to appear for all family members.
- Contact Apple Support: If none of the above steps resolve the issue, contact Apple Support for assistance. They can help troubleshoot the issue further and provide additional solutions if necessary.
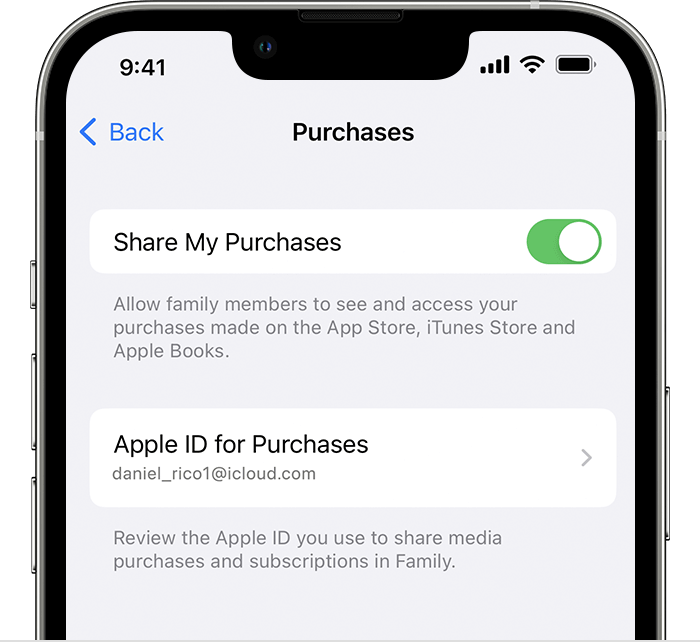
Family members unable to access shared in-app purchases
If your other family members aren’t able to access Family Sharing of app purchases, you can follow these steps to troubleshoot the issue:
- Verify Sharing Settings: Ensure that Family Sharing is set up correctly and that all members are linked to the same account. Check the settings to ensure that purchase sharing is enabled.
- Confirm Payment Method: Verify that the payment method associated with the shared account is up to date and has sufficient funds to cover the purchase.
- Check App Store Updates: Make sure that all family members updated their App Store to the latest version. Sometimes outdated versions can cause issues with Apple family sharing.
- Log Out and Log In: Try logging out of the App Store and then logging back in again. This may help refresh the purchase data and allow access to the shared In-App Purchase.
- Check for Restrictions: Some In-App Purchases may be restricted by content rating or other limitations. Verify that the restrictions are not preventing access to shared purchases.
- Contact Apple Support: At the end of the day if nothing works, contact Apple Support for assistance. They can help troubleshoot the issue further and provide additional solutions if necessary.
Conclusion
And there you have it! Every way you can share your in-app purchases with your family. Not only is family sharing an amazing way to save money but also efficient organizing. Share your app subscriptions with ease and keep parental control over your children with “Family Sharing!”
Setting up a family group is easy. All you need are Apple IDs or Google Account details of your family members to add them to a family group. With easy settings to enable in-app purchase sharing, you can start instantly!
Oh… and if you bump into the occasional error, you can troubleshoot the issue on your own most of the time.
FAQs
Recommended posts

Tutorial
Android
iOS
18 min read
October 17, 2023